Outdated documentation
The latest documentation was moved to docs.qfield.org
Il plugin QFieldSync aiuta a preparare ed «impacchettare» il progetto di QGIS all’uso in QField.
QFieldSync facilita la preparazione del tuo progetto attraverso l’automatizzazione dei seguenti punti:
Per avere una visione d’insieme del processo, riportiamo una lista dei passaggi principali:
In QGIS, aprire la libreria dei plugin e cercare qfield sync. Selezionare il plugin dalla lista e cliccare su Installa plugin.
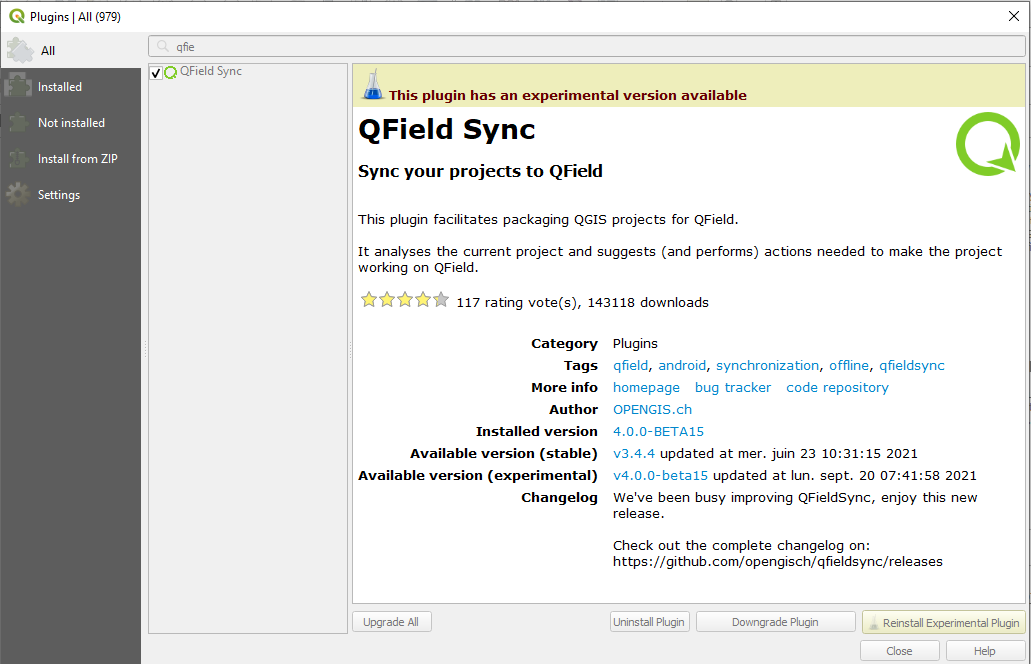
La configurazione del progetto è salvata nel file master .qgs. In questo modo è possibile pre-configurare il progetto una volta sola e riutilizzarlo infinite volte.
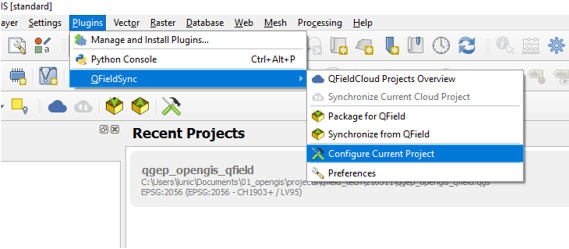
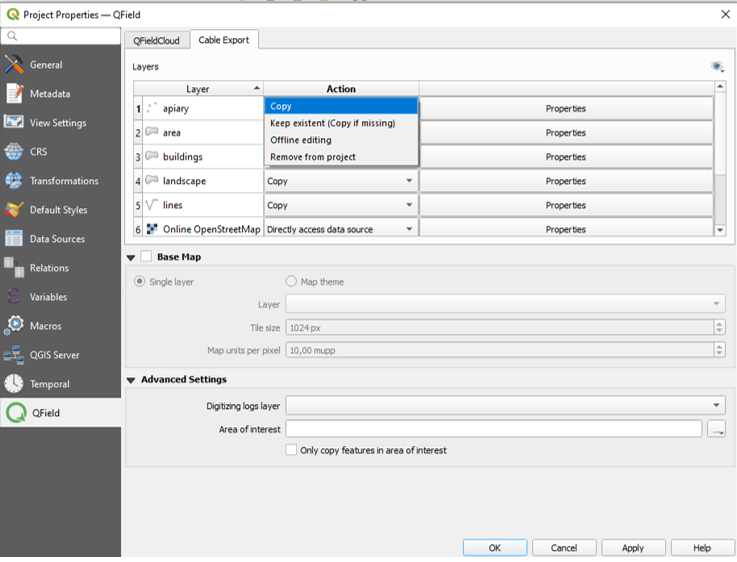
Nella finestra di configurazione del progetto, una azione può essere definita per ogni singolo layer del progetto. A seconda del tipo di layer, è possibile definire diverse azioni.
Una mappa di base è un file raster che viene aggiunto come layer di sfondo al progetto.
Se l’opzione «Mappa di base» è abilitata, verrà renderizzata una mappa di base ogni volta che il progetto viene impacchettato. L’area di interesse - la parte visibile del progetto - verrà scelta e caricata in base alla necessità
Ci sono due possibili opzioni per la mappa di base:
La voce «Tile size» definisce la risoluzione spaziale. Determina infatti il numero di unità di mappa per pixel. Se l’unità di mappa del CRS è espressa in metri e la «tile size» è 1, ogni pixel corrisponderà ad 1x1 metri, se settato su 1000, ad un pixel corrisponderà un’estensione di un chilometro quadrato.
Se è attiva l’opzione «sincronizza solo gli elementi dell’area di interesse», solo gli elementi che ricadono all’interno dell’estensione della mappa saranno disponibili per l’editing offline.
Una volta che il progetto è stato configurato, viene trasferito all’interno di un’unica cartella. Quest’ultima conterrà il progetto .qgs e tutti i file necessari al suo corretto funzionamento.
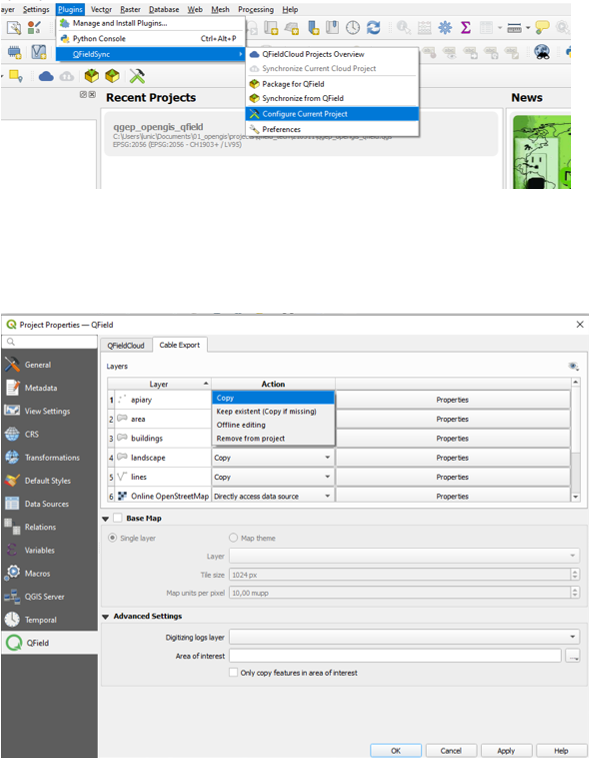
Copiate la cartella sul vostro device. Avviate QField, richiamate il progetto e iniziate l’attività di censimento.
Assicurati di salvare il progetto di QGIS utilizzando il comando «Salva come» così da poterlo richiamare successivamente per sincronizzare i cambiamenti.
Quando vuoi sincronizzare quello che hai censito, apri nuovamente il progetto con QGIS (quello salvato con il comando «Salva come»).
Copia la cartella del progetto dal tuo device al tuo computer e utilizza il bottone «Sincronizza da QField» per sincronizzare i cambiamenti dal progetto «portatile» a quello principale.
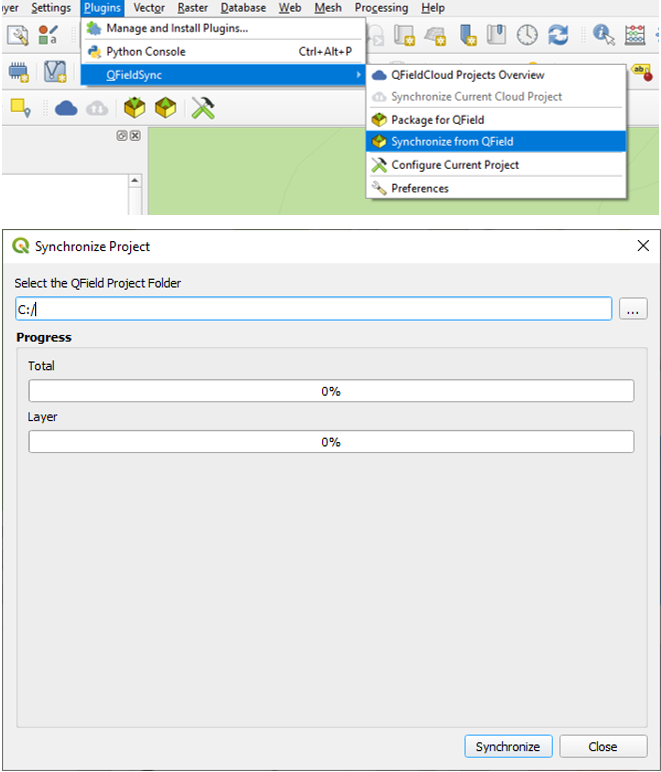
Make sure that you synchronize your data back only once. That means, if you go out again to collect more data, you should create a new QField package before to avoid sync problems later on (like e.g. duplicates).