Outdated documentation
The latest documentation was moved to docs.qfield.org
Das QFieldSync Plugin hilft dabei, ein QGIS Projekt für QField vorzubereiten und zu verpacken.
QFieldSync unterstützt die Projektvorbereitung durch die Automatisierung der folgenden Vorgänge:
Um einen kurzen Überblick über den Prozess zu erhalten, ist hier eine Liste der typischen Schritte:
In QGIS, open the plugin library and search for qfield sync. Select the plugin in the list and click on Install.
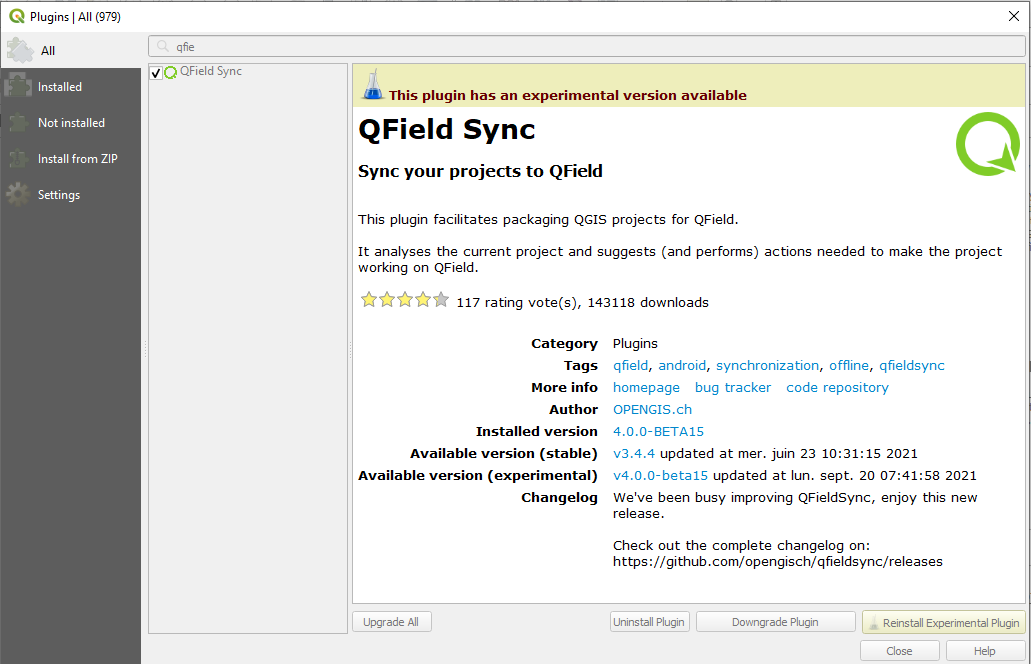
Die Projektkonfiguration ist in der Haupt-QGIS-Projektdatei gespeichert. Auf diese Weise ist es möglich, einmalig eine Vorkonfiguration zu erzeugen und diese wiederholt zu verwenden.
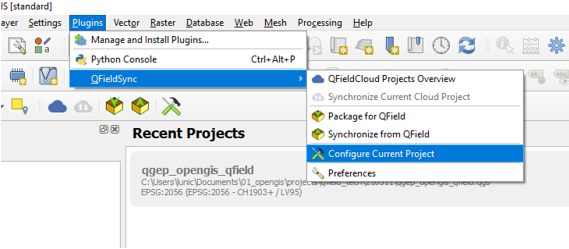

Im Projektkonfigurationsdialog kann für jeden Layer individuell eine Aktion definiert werden. Abhängig vom Layertyp sind unterschiedliche Aktionen verfügbar.
Eine Basiskarte ist ein Rasterlayer, der als unterster Layer zum verpackten Projekt hinzugefügt wird.
Falls die Basiskartenoption aktiviert ist, wird beim verpacken des Projektes eine Basiskarte gezeichnet. Das Interessensgebiet - der gezeichnete Ausschnitt - wird zur Zeit des Verpackens gewählt.
Es gibt zwei mögliche Quellen für eine Basiskarte:
Die Kachelgrösse definiert die räumliche Auflösung. Sie wird in Pixel pro Karteneinheit festgelegt. Wenn das KBS des Projektes in Metern ist und die Kachelgrösse auf 1 gesetzt ist, heisst das jeder Pixel des Rasters wird 1x1m repräsentieren. Wenn die Kachelgrösse auf 1000 gesetzt wird, hat jeder Pixel eine räumliche Auflösung von einem Quadratkilometer.
Falls die Option nur Objekte im Interessensgebiet aktiviert ist, werden nur Objekte kopiert, die beim verpacken des Projektes auf dem Kartenausschnitt sichtbar sind.
Once the project is configured, package it in a folder. This folder will contain the .qgs and the data used in it.
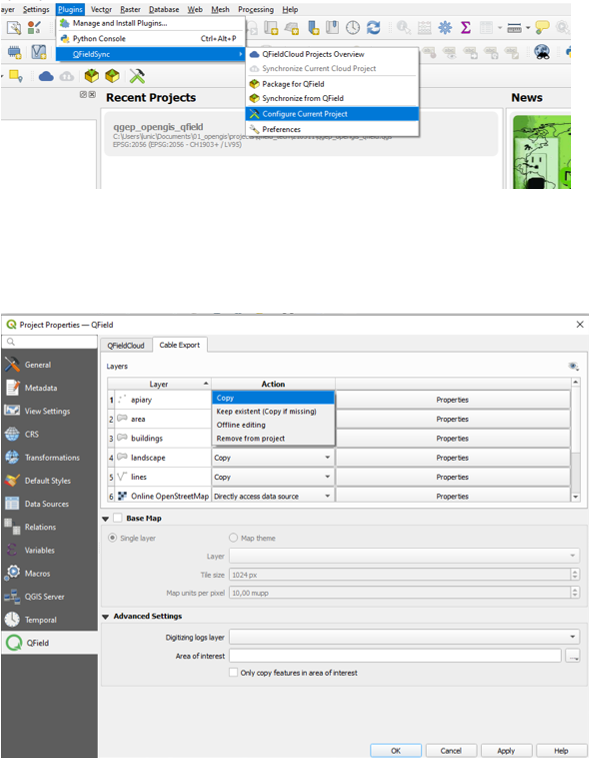
Copy the folder on your device. Open Qfield, open the project and start collecting data.
Make also sure to save the QGIS project using the regular Save As of QGIS as you’ll have to re-open it later when you want to synchronize the changes.
When you want to synchronize what you have collected, re-open the project in QGIS (the one you saved with a regular Save As).
Copy the project folder from your device to your computer and use the Synchronize from Qfield menu to synchronize your changes from the protable project to the main project.
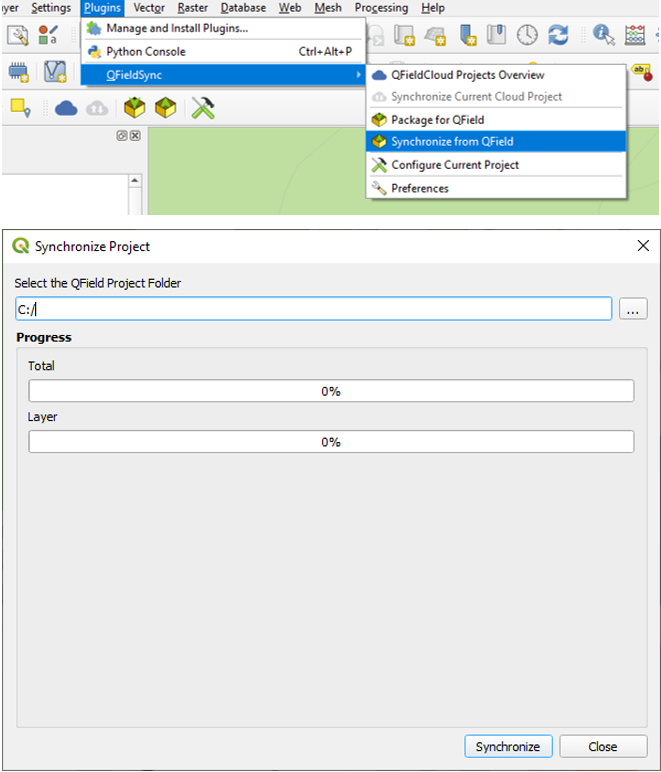
Make sure that you synchronize your data back only once. That means, if you go out again to collect more data, you should create a new QField package before to avoid sync problems later on (like e.g. duplicates).